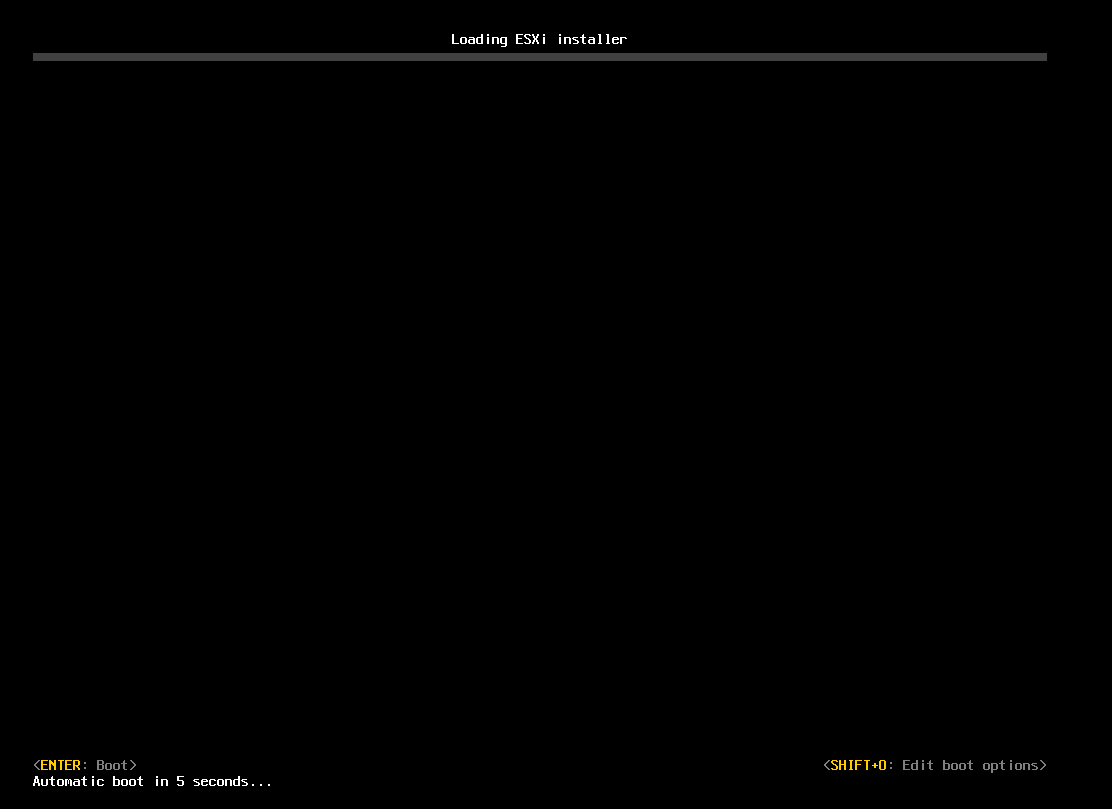This document is about upgrading vSphere 5.1 to 5.1 Update 1.
Phase 1: Preparation
You need these listed below:
- vCenter Installation Disc (iso): VMware-VIMSetup-all-5.1.0-1065152.iso;
- ESXi update package (zip, optional, will be used in Update Manager): update-from-esxi5.1-5.1_update01.zip;
- SSO admin password;
- vCenter service account password;
- An account within local administrators group of vCenter server; and,
- If you have Update Manager Client Plug-in installed on the same server of vCenter, it should be uninstalled before upgrading.
Phase 2: Upgrading vCenter and additions
- Insert vCenter Installation disc or mount iso.
- You cannot perform an upgrading installation by VMware vCenter Simple Install. It is required to upgrade all components manually as the same sequence as items listed in VMware vCenter Installer: vCenter Single Sign On, VMware vCenter Inventory Service, VMware vCenter Server, VMware vSphere Client (optional), VMware vSphere Web Client (optional) and VMware vSphere Update Manager.
- While upgrading the SSO (vCenter Single Sign On), you will be notified to enter the SSO admin password. A restart is required after performing SSO upgrading.
- Nothing more information is required while upgrading Inventory Service.
- Password of vCenter service account is required while upgrading vCenter Server. It is possible but highly not recommended to change service address or port while upgrading.
- All other 3 upgrading tasks are easy to perform. All you need is press Next button after starting the processes.
- (Optional) Check the server status by logging on from vSphere Client.
- (Optional) Install the Update Manager Client Plug-in now.
Phase 3: Upgrading ESXi
- Log on vSphere Client with Update Manager Client Plug-in.
- (Optional) Uploading ESXi upgrading package
- In the Update Manager Tab of the top level of vCenter Hosts and Clusters (top item from the left panel), select Admin View.
- In the Patch Repository tab, click Import Patches and upload update-from-esxi5.1-5.1_update01.zip. It will save downloading time of ESXi upgrading process.
- Go back to Compliance View.
- Scan your ESXi server.
- (Optional) Stage. You may want to stage one server first to test your patch repository before staging all servers.
- Remediate. You may need to set the servers in maintenance mode but not necessary. ESXi servers will be rebooted automatically after remediation.
Phase 4: VMtool upgrading
Upgrade VMtool on each virtual machine.
Phase 5: vSphere Client upgrading
Upgrade vSphere Client on all installed computer.
Phase 6: Troubleshooting
If there are some templates in your vSphere, you may need to convert them to virtual machine to upgrading VMtool. If this function is grayed out, you can re-enabled it by removing the related template from inventory and adding it back.